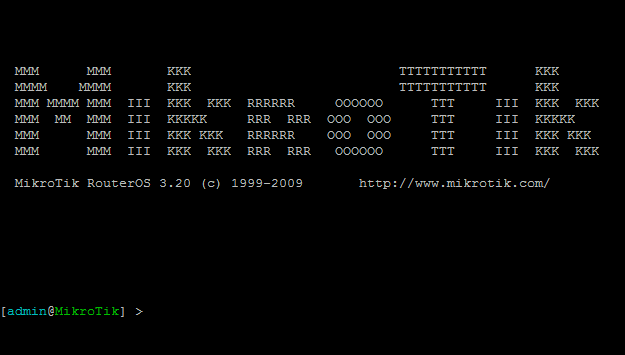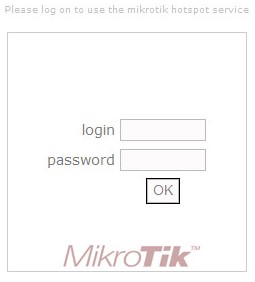Pada buku Pedoman Penyelenggaraan Uji Kompetensi Keahlian (UKK) SMK Tahun Pelajaran 2013/2014, BAB V, Poin A, ayat 7, tentang Pelaksanaan Ujian Praktik Kejuruan, di sana disebutkan bahwa “Ujian praktik kejuruan dilaksanakan secara serentak pada rentang waktu tanggal 18 Februari 2014 sampai dengan 14 Maret 2014″.
Soal Ujian Kompetensi tahun kali ini memang agak aneh, kata teman “Pemerintah ngasih soal ujiannya pakai Sistem Operasi MikroTik, tapi di sekolah kan tidak di ajarkan” :). Bagi saya bukan aneh, mungkin yang buat soalnya berprasangka baik kalau di sekolah-sekolah (bahkan di pelosok daerah) sudah lebih maju atau paling tidak sudah sama teknologi nya dengan yang dikota..hehe…
Mumpung belum terlambat, tulisan ini sedikit sharing untuk bahasan (bukan bocoran loh..hehe) soal Paket 2 – UKK TKJ 2014. Soalnya kurang lebih seperti berikut:

Baik, kita langsung aja yah. Asumsikan sekarang PC Routernya sudah terinstall sistem operasi MikroTik dan tampilan di layar monitornya seperti gambar berikut:
Sekarang kita mulai menuliskan baris-baris perintah dalam console (basis text), tidak usah menuliskan ‘[admin@MikroTik] >‘ cukup perintah setelahnya:
Tambahkan ip address pada interface yang mengarah ke internet (public), di dalam soal ditentukan menggunakan ether1.
[admin@MikroTik] > ip address add address=192.168.1.2/24 interface=ether1 comment=public [tekan enter]Setelah memasukkan perintah di atas, harusnya saat mengetikkan perintah ping 192.168.1.1 harusnya tampilannya seperti berikut:
Reply from 192.168.1.1: bytes=32 time=95ms TTL=45
Reply from 192.168.1.1: bytes=32 time=88ms TTL=45
Reply from 192.168.1.1: bytes=32 time=91ms TTL=45
Reply from 192.168.1.1: bytes=32 time=85ms TTL=45
Selanjutnya tambahkan ip address berikutnya pada interface yang akan digunakan oleh local, menggunakan ether2
[admin@MikroTik] > ip address add address=10.10.10.1/27 interface=ether2 comment=local [tekan enter]
Agar router dapat berkomunikasi dengan internet dan bisa menjangkau alamat website (domain) maka wajib memasukkan kedua perintah berikut ini:
[admin@MikroTik] > ip route add gateway=192.168.1.1 [tekan enter]
[admin@MikroTik] > ip dns set server=192.168.1.1,8.8.8.8 [tekan enter]
Keempat perintah diatas Anda masukkan, berarti sudah melakukan pengaturan ip address pada 2 interface yang ditentukan pada soal dan telah mengatur routing ke Internet.
Saatnya kita melompat untuk konfigurasi Hotspot terlebih dahulu, sengaja saya tidak mengatur NAT dan Limit Bandwidth karena saat konfigurasi Hotspot selesai dilakukan dengan baik, maka konfigurasi NAT dengan sendirinya terbuat dan dari menu Hotspot nantinya kita akan melimit bandwidth sesuai yang diminta pada soal di atas.
Cukup mudah untuk melakukan setup Hostpot di MikroTik, Anda bisa sambil pejamkan mata dan enter :)
Berikut langkah-langkahnya:
[admin@MikroTik] > ip hotspot setup [tekan enter]
Select interface to run HotSpot on
hotspot interface: ether2 [tekan enter]
Set HotSpot address for interface
local address of network: 10.10.10.1/27 [tekan enter]
masquerade network: yes [tekan enter, perintah ini akan membuat konfiguasi NAT, seperti yang saya sebutkan tadi bahwa terbuat dengan sendirinya]
Set pool for HotSpot addresses
address pool of network: 10.10.10.2-10.10.10.30 [tekan enter]
Select hotspot SSL certificate
select certificate: none [hapus tulisan: import-other-certificate, ganti menjadi: none, lalu tekan enter]
Select SMTP server
ip address of smtp server: 0.0.0.0 [tekan enter]
Setup DNS configuration
dns servers: 192.168.1.1,8.8.8.8 [tekan enter]
DNS name of local hotspot server
dns name: smktkj.net [tekan enter]
Create local hotspot user
name of local hotspot user: admin [tekan enter]
password for the user: 1234 [tuliskan 1234, lalu enter]
Well done, sampai disini, konfigurasi hotspot di MikroTik sudah jadi. Bener kan kalau tutup mata aja dan enter bisa selesai ;).
Saatnya kita memberlakukan kebijakan batas [limit] bandwidth pada client, neh perintahnya:
[admin@MikroTik] > ip hotspot user profile add name=limit_user rate-limit=256k/128k [tekan enter]
Nah, tinggal nambahin user sebanyak 25 di Hostpot yang sudah kita buat.
[admin@MikroTik] > ip hotspot user add profile=limit_user password=1234 name=user1 [tekan enter]
Agar tidak kelamaan nulis, mending tekan tanda panah atas pada keyboard, maka akan muncul perintah sebelumnya, ganti nilai akhir secara berurutan, nilai 1 menjadi 2, lalu 2 nya diganti ke 3 hingga angkanya 25, perintahnya sebagai berikut:
[admin@MikroTik] > ip hotspot user add profile=limit_user password=1234 name=user1 [ganti 1 seperti berikut]
[admin@MikroTik] > ip hotspot user add profile=limit_user password=1234 name=user2 [tekan enter]
[admin@MikroTik] > ip hotspot user add profile=limit_user password=1234 name=user3 [tekan enter]
Lakukan terus…
[admin@MikroTik] > ip hotspot user add profile=limit_user password=1234 name=user21 [tekan enter]
[admin@MikroTik] > ip hotspot user add profile=limit_user password=1234 name=user22 [tekan enter]
[admin@MikroTik] > ip hotspot user add profile=limit_user password=1234 name=user23 [tekan enter]
[admin@MikroTik] > ip hotspot user add profile=limit_user password=1234 name=user24 [tekan enter]
[admin@MikroTik] > ip hotspot user add profile=limit_user password=1234 name=user25 [tekan enter]
Perintahnya dapat di lihat dibawah ini:
[admin@MikroTik] > ip hotspot walled-garden add dst-host=www.facebook.com action=deny [tekan enter][admin@MikroTik] > ip hotspot walled-garden add dst-host=www.youtube.com action=deny [tekan enter]
[admin@MikroTik] > ip hotspot walled-garden add dst-host=www.PhinisiTraining.com action=deny [tekan enter]
Setelah semua perintah di atas dimasukkan, sekarang silakan coba menyambungkan kabel dari port ether2 (port local, yang telah disetup-kan Hostpot) ke laptop yang Anda siapkan. Kosongkan terlebih dahulu konfigurasi IP pada laptop, lalu tunggu hingga mendapatkan ip secara otomatis dari DCHP Server MikroTik, setelah berhasil mendapatkannya, selanjutnya coba Anda buka browser dan lakukan browsing.
Jika tidak ada aral melintang, harusnya browsing Anda akan diarahkan ke halaman login MikroTik dengan tampilan seperti berikut:
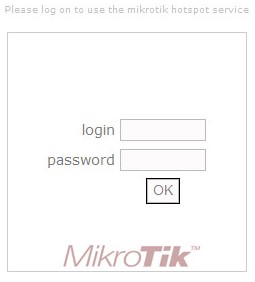
Masukkan user name dan password yang telah Anda buat sebelumnya (ada 25 user), gunakan salah satunya. Dan coba akses ke internet menggunakan 2 alamat yang sudah di blokir sebelumnya, jika gagal, selamat Anda berhasil. Terakhir, lakukan akses selain ke alamat yang sudah di blok, misalnya
www.Phinisi.co.id, jika terbuka berarti sekali lagi selamat, Anda telah menyelesaikan ujian ini dengan baik
Untuk tutorial video bisa dilihat
disini