Bagi kamu pengguna laptop Windows 7, mungkin ada yang mengalami munculnya tanda silang merah di notifikasi baterai seperti ini:
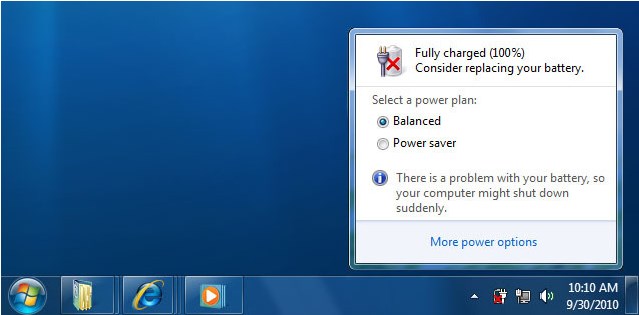
Sebenarnya tanda tersebut berfungsi untuk mengingatkan kamu bahwa baterai laptop sudah tidak normal dan perlu diganti (Consider replacing your battery). Tetapi notifikasi ini tidak selalu benar. Di beberapa laptop tertentu, Windows 7 mengalami salah deteksi sehingga memunculkan notifikasi ini walaupun keadaan baterai masih baik-baik saja.
Sebelum mengatasi ini, kamu perlu memastikan dulu apakah baterai kamu masih normal atau memang perlu diganti. Biasanya WinPoin memastikannya dengan cara ngecharge baterai sampai penuh, terus melepas charger dan menggunakan laptop tersebut. Jika baterai habis dalam waktu kurang dari 30-45 menit, maka memang baterai tersebut sudah tidak normal dan perlu untuk diganti.
Jika ternyata baterai laptop kamu normal tetapi masih saja muncul tanda silang merah tersebut, maka ada beberapa cara yang bisa kamu lakukan untuk menghilangkannya.
1. UPDATE WINDOWS 7
Windows 7 dulu memiliki bug yang menampilkan notifikasi ini pada pengguna laptop tertentu walaupun baterainya masih dalam kondisi baik. Bug ini telah diperbaiki oleh Microsoft, dan dengan mengupdate Windows 7..kamu bisa terhindar dari kesalahan deteksi ini.
2. INSTALL SERVICE PACK 1 (SP1)
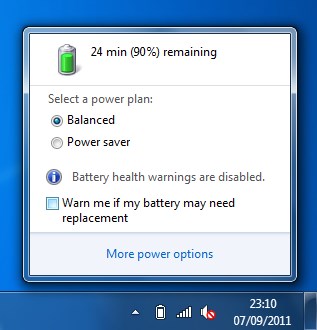
Di Windows 7 SP1 sudah ada menu untuk mematikan warning pergantian baterai ini. Caranya, kamu tinggal klik saja icon baterai lalu hilangkan centang “Warn me if my battery may need replacement”. Setelah kamu matikan fitur tersebut, maka tanda silang merah akan hilang dan tidak mengganggu kamu lagi. SP1 bisa kamu download disini.
3. TRIK SAFE MODE
Trik ini berhasil ketika dicoba oleh beberapa orang, dan kamu bisa mencobanya juga.
- Charge baterai sampai full (99%-100%) lalu matikan laptop kamu. Disini jangan cabut dulu chargernya.
- Hidupkan laptop lalu tekan F8 beberapa kali hingga muncul Advanced Boot Options. Pilih Safe Mode.
- Setelah masuk Safe Mode barulah cabut charger laptop kamu.
- Biarkan laptop menyala sampai mati sendiri karena baterainya benar-benar habis. Jangan mengoperasikan laptop pada proses ini.
- Setelah laptop mati, pasang charger laptop dan nyalakan laptop dengan normal seperti biasa.
Cara tersebut seringkali berhasil membuat Windows 7 mengenali kondisi baterai laptop yang sesungguhnya.
4. GANTI DENGAN BATTERYBAR
Jika semua cara diatas belum berhasil juga, maka kamu bisa mempertimbangkan untuk mengganti icon notifikasi baterai default milik Windows 7 dengan software alternatif seperti BatteryBar Basic (gratis).
Turunkan dulu level baterai di Windows 7 dengan cara klik icon baterai -> More power options -> di power plan pilihan kamu, klik Change plan settings -> Change advanced power settings -> Scroll kebawah, lalu expand Battery -> Ubah Low battery level menjadi 7% – Critical battery level menjadi 5% – Reserve baterry level menjadi 4% – Low battery action menjadi do nothing – Critical battery action menjadi Hibernate.
Cara tersebut mengubah level baterai di Windows 7 dan action yang bakal dilakukan ketika baterai mencapai level tersebut.
Setelah itu klik tanda panah di system tray (biasanya ada persis di samping kanan icon notifikasi baterai) -> Customize -> Turn system icons on or off -> ubah icon power baterai menjadi off
Cara diatas akan mematikan icon baterai default di Windows 7
Setelah itu download BatteryBar basic disini -> Install -> Klik kanan system tray -> Toolbar -> enable BatteryBar
Dengan cara itu kamu telah mengubah baterai bar default Windows 7 menjadi baterai bar alternatif yang tidak akan memunculkan kesalahan notifikasi “Consider replacing your battery” dengan tanda silang merah yang cukup mengganggu.






